
使用方法:
刚接触这个模拟器的人在使用时常会觉得满迷茫的,这里就我的经验简单说明一下如何使用:
将ROM文件放到ROMS目录中,启动模拟器。
第一次启动模拟器,会出现:Would you like to add the default comments to your dat files
选”是”
进入后,如果不能刷新出你所下载的游戏,点Options–>Open Default config–>Brouse…
找到游戏ROM所在目录,确定,再点OK,模拟器会重新刷新游戏,应该就能认了。
第一次启动某个游戏前,选中游戏后,需要点一下右侧的Setup Controller按钮,设置一下按键,因为我已经用修改过默认键位的控制插件替换了默认的,所以一般不需要重新定义,取消左上角的Use Winterblasts plugin,点OK,最后点Run now或Save and Run启动游戏即可(一般第一次做过设置后,最好用Save and Run,即保存设置并运行。如果直接用Run now,则在换其他游戏时,会问你是否保存配置文件,选YES就行了)。如果未先做这一步,会出现一个对话框:Please recreate config file click on “Edit Controller Layout” and then “OK” ,意思是让你为游戏设置一下按键,否则找不到控制配置文件,不能启动游戏。设置过的游戏以后就不会再有此提示了,对应的配置文件会自动保存。
模拟器右下角的Show ZiNc output,是显示ZINC运行信息的开关,如果进游戏时一闪就退出来,请选中这里,再运行时就能显示出错误信息,这样便于查找原因。如果运行正常,则会在结束游戏后弹出一个小窗口显示出运行信息,点确定返回模拟器。
在Open Default config对话框里,Use Sound是声音开关,如果不勾选,就没有声音。如果电脑慢,不妨将声音关掉试试,能快一些。如果电脑配置高,不妨将其他选项也都选上,都是一些增强效果的选项。
如果你想让模拟器只列出你所拥有的游戏,点View–>Show available only,搞定。
模拟器右下方的 Show renderer config 按钮,是设置显示效果的,可以调整很多项目,像分辨率什么的,记得调整好之后,按一个SAVE保存,否则你的工作就白费了。
以上就是小编为大家带来的PC【Impact】ZincGUI 1.94 (含BIOS、Zinc 1.01) 模拟器下载,更多精彩内容尽在switch520.org。
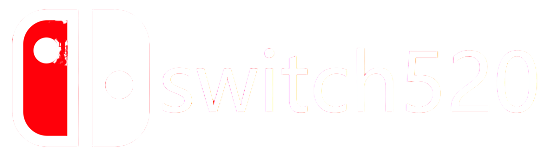
![《秘影曼德拉(Mandragora: Whispers of the Witch Tree)》官方中文 [中文/英文/日语]](https://www.switch520.org/wp-content/uploads/img/3dm/202503_31_104249exsssox77a5cx45x.jpg)
![《这就是警察2(This Is the Police 2)》官方中文 Build 12702245 [中文/英文/日语]](https://www.switch520.org/wp-content/uploads/img/3dm/202504_17_064038nqqquuunt0eup1pi.jpg)
![《奇星协力(Synergy)》官方中文 [中文/英文/日语]](https://www.switch520.org/wp-content/uploads/img/3dm/202504_17_084817droovectep4v443w.jpg)
![《狼穴尖兵2(UberSoldier II)》官方中文 Build 18077892 [中文/英文]](https://www.switch520.org/wp-content/uploads/img/3dm/202504_17_063753t0bhiu4ocm0qjbqg.jpg)